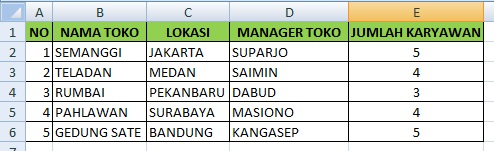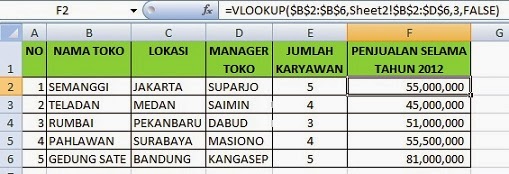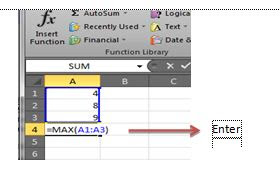PENGGUNAAN FUNGSI RUMUS IF DALAM MICROSOFT EXCEL
Rumus IF merupakan salah satu fungsi paling umum yang digunakan dalam Microsoft Excel. Fungsi IF atau yang juga bisa diartikan “jika”, digunakan untuk mengecek suatu kondisi. Apabila kondisi terpenuhi maka fungsi akan mengambil suatu nilai, dan sebaliknya apabila kondisi tersebut tidak terpenuhi maka akan diambil nilai yang lain. dengan kata lain, fungsi IF disebut fungsi syarat. Jika suatu nilai mempunyai syarat dan dapat bernilai benar apabila syarat terpenuhi serta bernilai salah jika syarat tidak terpenuhi.
Sintaks Dasar Fungsi Rumus IF
IF(logical_test_value,value_if_true,value_if_false)
Keterangan:
- logical_test_value : kondisi logika atau syarat yang akan mengembalikan nilai benar atau salah.
Misalnya: A2>B2, A2<=B2, dll.
- value_if_true : nilai yang diberikan apabila kondisi di atas benar
- value_if_false : nilai yang diberikan apabila kondisi di atas salah
Ada beberapa jenis penerapan fungsi IF pada Microsoft Office Excel, di antaranya:
- Fungsi IF dengan satu test logika atau IF tunggal, digunakan apabila hanya ada satu syarat yang dipakai untuk memperoleh nilai yang benar. Bentuk penulisannya sederhana yaitu:
=IF(syarat,”nilai_benar”,”nilai_salah”)
- Fungsi IF dengan dua test logika, digunakan apabila ada dua syarat yang dipakai untuk memperoleh nilai yang benar. IF seperti ini biasanya dikembangkan dengan salah satu fungsi AND atau OR.
– Fungsi AND digunakan apabila kedua syarat merupakan kriteria yang harus dipenuhi untuk mendapatkan nilai yang benar. Bentuk penulisannya:
=IF(AND(syarat1,syarat2),”nilai_benar”,”nilai_salah”)
– Fungsi OR digunakan apabila salah satu syarat adalah merupakan kriteria yang harus dipenuhi untuk mendapatkan nilai yang benar. Bentuk penulisannya:
=IF(OR(syarat1,syarat2),”nilai_benar”,”nilai_salah”)
- Fungsi IF bercabang, digunakan apabila terdapat banyak tingkat pengujian test atau syarat. Bentuk penulisannya:
=IF(syarat,”nilai_benar”,IF(syarat,”nilai_benar”,IF(syarat,”nilai_benar”,…)))
Langkah-langkah penulisan fungsi IF:
- Klik pada sel yang akan diisi
- Awali penulisan rumus dengan tanda sama dengan (=)
- Ketik kata IF
- Lanjutkan dengan tanda kurung
- Masukkan logical test atau syarat yang dapat berupa nilai suatu cell atau bisa berupa formula
- Beri tanda koma (,) atau titik koma (;) untuk memisahkan antara logical_test, value_if_true dan value_if_false
- Masukkan value_if_true yang artinya apabila logical_test benar maka teks ini yang akan dihasilkan
- Masukkan value_if_false yang artinya apabila logical_test salah maka teks ini yang akan dihasilkan
- Beri tanda petik(“ “) pada statement yang berupa kalimat
- Jangan lupa untuk mengakhiri rumus dengan tanda tutup
- Tekan enter dan copy formula-nya ke sel di bawahnya
Tips Menggunakan Fungsi IF dalam Excel
- Jumlah fungsi IF yang diperbolehkan untuk dipakai dalam sebuah formula yang menggunakan IF bersarang () adalah maksimal 64.
- Untuk mendapatkan nilai dari hasil perbandingan, alternatif selain menggunakan fungsi IF() yang begitu banyak adalah menggunakan fungsi lainnya seperti fungsi VLOOKUP, HLOOKUP, LOOKUP atau CHOOSE.
- Untuk mendapatkan hasil dengan berdasarkan data teks atau bilangan tertentu maka pertimbangkan untuk menggunakan fungsi-fungsi pendukung lainnya seperti COUNTIF, COUNTIFS, SUMIF and SUMIFS.
Ada banyak fungsi yang digunakan dalam Microsoft Excel sebagai penunjang sistem pendataan dan pembukuan organisasi. Salah satu yang paling umum adalah rumus IF yang merupakan fungsi logika dimana suatu nilai mempunyai syarat dan dapat bernilai benar apabila syarat tersebut terpenuhi, sebaliknya akan bernilai salah apabila syaratnya tidak terpenuhi.
Contoh Penggunaan Rumus IF
Sebagai salah satu rumus excel lengkap yang disediakan oleh Microsoft Excel, fungsi logika dengan memakai rumus IF bisa digunakan dengan 2 model, yaitu if tunggal dan if ganda.
IF Tunggal
Misalnya dalam kasus penentuan apakah seorang siswa lulus ujian TIK atau tidak. Syarat kelulusan yaitu nilai kurang dari 75 maka harus remidi dan apabila mendapatkan nilai mulai dari 75 ke atas maka lulus.

Sesuai dengan syarat yang digunakan, maka rumusnya
=IF(B3<75,”REMIDI”,”LULUS”)
Dan hasilnya

IF Majemuk
Syarat atau kondisi pada rumus ini adalah lebih dari dua, dimana hasil pertama, kedua, ketiga dan seterusnya akan sesuai dengan syarat tersebut, sedangkan syarat terakhir tidak sesuai dengan syaratnya.
Rumus: =IF(KONDISI,”NILAI BENAR1”, IF(KONDISI2,”NILAI BENAR2”,”NILAI SALAH”)
Dari contoh kasus di atas, disyaratkan apabila :
- nilai <50, maka Gagal
- nilai 50 sampai <75, maka Remidi
- nilai >=75, maka Lulus
sehingga rumusnya menjadi
=IF(B3<50;”GAGAL”;IF(B3>=75;”REMIDI”;”LULUS”))
dan hasilnya

Tutorial Fungsi Rumus IF ini adalah pelengkap dari materi pemakaian rumus IF logika sebelumnya, yaitu:
3. Pembahasan rumus IF dalam Excel khususnya 2007
Tutorial rumus IF Excel kali ini adalah seri 3 rumus sakti dalam Microsoft Excel. 2 rumus excel penting lainnya adalah:
Penggunaan rumus if logika dalam Microsoft Excel ini mendapat porsi yang cukup penting, mengingat logika adalah bahan dasar dari sebuah perhitungan. Menarik bukan? Excel produk dari Microsoft office ini memang benar-benar sangat membantu. Selamat belajar dan bekerja.